কিভাবে প্রফেশনাল লোগো ডিজাইন করতে হয়?
এগুলো আপনার কাজে লাগতে পারে -
লোগো ডিজাইনের ধাপ
লোগোর স্টাইল নির্ধারণ করা
১। সিম্বল লোগো
এ ধরনের লোগোতে শুধুমাত্র প্রতিক থাকে। বিভিন্ন ধরনের প্রতিক হতে পারে। সাধারণত যার কোম্পানির বিষয়ের সাথে যে প্রতিক অধিক গ্রহনযোগ্য সেই ধরনের সিম্বল বা প্রতিক, এ ধরনের লোগোতে ব্যবহার করা হয়। এ ধরনের লোগো বৃত্তাকার, ত্রিভূজ আকৃতির ও আয়তকার হয়ে থাকে।২। টাইপোগ্রাফি লোগো
এ ধরনের লোগোতে সিম্বল সহ কোম্পানির নাম লেখা থাকে। তাছাড়া সিম্বল ও নামের সাথে ছোট্ট করে কোম্পানির বিষয়ে কোন বর্ণনা দেওয়া থাকে। যেমন-সেই ১৯৪৮ সাল থেকে আমরা সেবা দিয়ে যাচ্ছি।৩। হাতে লেখা লোগো
এই ধরনের লোগোগুলো দেখতে আর্ট এর মত লাগে। একজন আর্টিস্ট যেভাবে একটি লেখার বিভিন্ন আর্ট তৈরি করেন, এ ধরনের লোগোগুলো দেখতে সেই ধরনের হয়। সাধারণত এ ধরনের লোগোতে কোন সিম্বল ব্যবহার করা হয় না।৪। ক্লসিক লোগো
৫। মিনিমাল লোগো
লোগোর ফন্ট নির্বাচন করা
একটি লোগোর সঠিক জায়গাতে উপযুক্ত ফন্ট নির্বাচন করতে পারলে লোগোর ডিজাইন সহজে প্রফেশনাল হয়ে উঠে। কোন জায়তে কোন ফন্ট ব্যবহার করলে লোগো সুন্দর হবে, সেটি আপনার লোগোর ধরণ অনুসারে বাছাই করতে হবে। তবে লোগোতে দুটির বেশি ফন্ট স্টাইল ব্যবহার করা উচিত নয়। অতিরিক্ত ফন্ট স্টাইল ব্যবহারে লোগো’র আকর্ষণ নষ্ট হয়ে যায়।লোগোর কালার নির্বাচন করা
লোগো ডিজাইনের ক্ষেত্রে লোগো এর কালার সবচাইতে গুরুত্বপূর্ণ। লোগোর ডিজাইন অনুসারে লোগোর উপযুক্ত জায়তে সঠিক রং প্রয়োগ করতে হবে। লোগোতে যত সঠিকভাবে কালার এডজাস্ট করতে পারবেন, আপনার লোগো দেখতে ততটা সুন্দর হবে। লোগোতে সবসময় দুই বা তোতোধিক কালার রাখার চেষ্টা করবেন।লোগো ডিজাইনের ক্ষেত্রে যা যা করা উচিত নয়
অধিকাংশ ক্ষেত্রে দেখা যায় যে, লোগো অতিরিক্ত ডিজাইন করার ফলে লোগো তার ব্রান্ডিং হারিয়ে ফেলে। একটি লোগো দ্বারা যা বুঝানো হচ্ছে, অতিরিক্ত ডিজাইনের কারনে কোনোভাবে যাতে লোগো তার তাৎপর্য বা মর্ম হারিয়ে না ফেলে, সে দিকে অবশ্যই আপনাকে খেয়াল রাখতে হবে। লোগো ডিজাইনের ক্ষেত্রে নিচের বিষয়গুলো পরিহার করার উচিত।- প্রয়োজনের তুলায় অতিরিক্ত ডিজাইন করা যাবে না।
- অতিরিক্ত কালার অবশ্যই পরিহার করতে হবে।
- ফন্ট স্টাইল দুই এর বেশি ব্যবহার না করাই শ্রেয়।
- লোগোতে অতিরিক্ত শব্দ যোগ করা ভালো নয়।
- ডিজাইন জঠিল না করে সহজবোধ্য করা ব্যাঞ্চণীয়।
- বিভিন্ন ধরনের সেডো যুক্ত না করাই ভালো।
- ক্লিপ আর্ট পরিহার করতে হবে।
- রাস্টার ইমেজ ব্যবহার করা যাবে না।
- লোগোতে পুরনো ডিজাইন পরিহার করে সমসাময়িক হওয়া ভালো।
- খুব বেশি সোজাসাপ্টা করা যাবে না।
কিভাবে ফ্রি লোগো তৈরি করবেন?
বিশেষকরে আপনি যদি একজন ব্লগার বা ইউটিউবার হন, তাহলে এই পদ্ধতিতে খুব সহজে আপনার ব্লগ বা ইউটিউব চ্যানেলের জন্য একটি প্রফেশনাল লুকিং লোগো তৈরি করতে পারবেন। আর এখানে লোগো তৈরি করার সবচাইতে সুবিধা হচ্ছে, এই পদ্ধতিতে লোগো তৈরি করার জন্য আপনাকে কোন ধরনের একাউন্ট তৈরি করতে হবে না। সরাসরি TheHoth এর লোগো মেকার ওয়েবসাইটের মাধ্যমে লোগো তৈরি করতে পারবেন।
অনলাইনে লোগো তৈরি করার ক্ষেত্রে আরেকটা সমস্যা থাকে যে, দেখা যায় অনলাইন হতে বিভিন্ন টুলস এর মাধ্যমে লোগো তৈরির করার পর লোগো ডাউনলোড করার সময় টাকা পে করতে বলে। তা না হলে লোগো ডাউনলোড করার সুযোগ দেয় না। কিন্তু আমরা যে পদ্ধতি শেয়ার করছি, এটি দিয়ে একটি প্রফেশনাল লোগো তৈরি করে Editable (PSD) ফরমেট সহ আরো বিভিন্ন ফরমেটে সম্পূর্ণ ফ্রিতে লোগো ডাউনলোড করতে পারবেন। এমনকি চাইলে আপনার তৈরি করার লোগো পুনরায় লোগো মেকার ওয়েবসাইট হতে এ্যাডিট করতে পারবেন।
TheHoth লোগো মেকার দিয়ে লোগো তৈরি
TheHoth থেকে লোগো তৈরি করার জন্য প্রথমে আপনার কম্পিউটারের ব্রাউজার অপেন করে TheHoth এর অফিসিয়াল ওয়েবসাইট ভিজিট করতে হবে। তারপর লোগো তৈরি করার জন্য নিচের স্টেপগুলো অনুসরণ করুন।স্টেপ-১ঃ TheHoth ওয়েবসাইটের টুলস পরিচিতি
উপরের চিত্রটি ভালোভাবে লক্ষ্য করুন। এখান থেকে লোগো তৈরি করার জন্য উপরের চিত্রের মার্ক করা অংশগুলো ব্যবহার করে আপনার লগো তৈরি করতে হবে। লোগো তৈরি শুরু করার পূর্বে টুলসগুলো সম্পর্কে ভালোভাবে জেনে নেওয়া যাক।
- Add Text: এই অংশে ক্লিক করলে আপনার লোগোতে লেখা যুক্ত করার অপশন পাবেন।
- Add Symbol: এই অংশের মাধ্যমে আপনি যে লোগো ডিজাইন করতে চাইছেন, সেই লোগো সিলেক্ট করতে পারবেন।
- Upload Image: আপনার নিজের ছবি থেকে লোগো তৈরি করতে চাইলে, এই অংশ থেকে ছবি আপলোড করতে পারবেন।
- Do and Undo: ৪নং অংশের দুটি আইকনের মাধ্যমে আপনার এ্যাডিট করা অংশগুলোর আগে পিছে যেতে পারবেন।
- New: এই অংশের মাধ্যমে আপনাকে একটি নতুন লোগো ডিজাইন করা শুরু করতে হবে।
- Save & Download: লোগো এর ডিজাইন শেষে এখানে ক্লিক করে আপনার এ্যাডিট করা লোগোটি ডাউনলোড করে নিবেন।
স্টেপ-২ঃ লোগো তৈরি
উপরের প্রত্যেকটি অংশ ভালোভাবে বুঝার পর একটি লোগো তৈরির কাজ শুরু করার জন্য নিচের স্টেপগুলো ধারাবাহিকভাবে অনুসরণ করুন।এখন লোগো তৈরি শুরু করার জন্য উপরের চিত্রের তীর চিহ্নিত অংশের New অপশনে ক্লিক করুন। New অপশনে ক্লিক করা মাত্র নিচের চিত্রেরন্যায় একটি ডায়লগবক্স অপেন হবে।
এই অংশে আপনাকে উপরের চিত্রের তীর চিহ্নিত সবুজ কালারের Yes এ ক্লিক করতে হবে। Yes এ ক্লিক করার সাথে সাথে নতুন একটি ব্লাংক পেজ অপেন হবে।
এখন উপরের চিত্রে দেখুন, অনেকগুলো লোগো দেখা যাচ্ছে। এখানে বিভিন্ন ডিজাইনের লক্ষ লক্ষ লোগো আছে। চিত্রের মাঝখানে সেকেন্ড ব্রেকেট দ্বারা মার্ক করার অপশন ব্যবহার করে আপনার পছন্দের লোগো বাছাই করতে পারবেন।
আপনার পছন্দের যেকোন একটি লোগো বাছাই করে সেটিতে ক্লিক করলে নিচের চিত্রেরন্যায় আপনার লোগোটি যুক্ত হবে।
উপরের চিত্রে দেখুন, আমি একটি লোগো যুক্ত করেছি। এটি আপনি টেনে ছোট বড় করতে পারবেন। এই লোগোগুলোতে যে কালার দেখতে পাচ্ছেন, প্রত্যেকটি কালারের আলাদা আলাদা অংশ রয়েছে। আপনি যে কালারে ক্লিক করবেন সেই কালারটি পরিবর্তন করার জন্য বামে অপশন শো হবে।
আপনার লোগোর কোন অংশের কালার পরিবর্তন করতে চাইলে সেই অংশে ক্লিক করে ২নং অংশ হতে লোগো এর সেই অংশের কালার পরিবর্তন করে নিতে পারবেন।
তাছাড়া লোগোর এর কোন অংশ ডিলিট করতে চাইলে ৩নং অংশটিকে ক্লিক করে লোগো এর সেই অংশ মুছে দিতে পারবেন। নিচের চিত্রে দেখুন, আমি একটি লোগো এর কালার পরিবর্তন করে দেখাচ্ছি।
লোগো এর কালার পরিবর্ত করার জন্য ১নং অংশে ক্লিক করে ২নং অংশ হতে আপনার পছন্দের কালার সিলেক্ট করে দিলেই লোগো এর নির্ধারিত অংশের কালার পরিবর্তন হয়ে যাবে।
উপরের চিত্রে দেখুন, আমার লোগোটির হলুদ অংশের কালার পরিবর্তন হয়েগেছে। তারপর ভীতরের অংশের কালার পরিবর্তন করতে চাইলে ১নং অংশে ক্লিক করে ২নং অংশ হতে কালার পরিবর্তন করে নিতে পারবেন। সেই সাথে ১নং অংশটি ডিলিট করে দিতে চাইলে ৩নং অংশের মাধ্যমে ডিলিট করে দিতে পারবেন।
উপরের চিত্রে দেখুন, আমি লোগো’র ভীতরে থাকা সাদা অংশটি ডিলিট করে দিয়েছি। এখন আপনি এই অংশে অন্য কোন লোগো যুক্ত করতে চাইলে আবার Add Symbol এ ক্লিক করে নতুন একটি লোগো যুক্ত করতে পারবেন। তারপর নতুন লোগোটি টেনে নিয়ে আপনার পছন্দমত জায়গাতে সেট করতে হবে।
স্টেপ-৩ঃ লোগোতে লেখা যুক্ত করা
আপনি যদি লোগোতে কোন লেখা যুক্ত করতে না চান, তাহলে সরাসরি এখান থেকে ডাউনলোড করে নিতে পারেন। কিন্তু লোগোর সাথে লেখা যুক্ত করতে চাইলে নিচের ধাপ অনুসরণ করুন।আপনার লোগোতে লেখা যুক্ত করার জন্য উপরের চিত্রের ১নং অংশের Add Text এ ক্লিক করুন। Add Text এ ক্লিক করে ২নং অংশে আপনার প্রয়োজনীয় লেখা টাইপ করে দিতে পারবেন। তারপর ৩নং অংশ হতে ফন্ট স্টাইল ও পরের অংশগুলো থেকে ফন্ট কালার পরিবর্তন করে নিতে পারবেন। আপনি চাইলে এখানে বাংলাতে টাইপ করতে পারবেন।
উপরের চিত্রে দেখুন, আমি লেখা সহ একটি লোগো তৈরি করে নিয়েছি। এভাবে আপনার পছন্দমত একটি লোগো ডিজাইন করে নিতে পারেন।
স্টেপ-৪ঃ লোগো ডাউনলোড
আপনার লোগোটি ডিজাইন করার পর উপরের চিত্রের ডাউনলোড আইকনে ক্লিক করবেন। ডাউনলোড আইকনে ক্লিক করার পর নিচের চিত্রটি দেখতে পাবেন।এখন আপনার লোগোটি ডাউনলোড করার জন্য উপরের চিত্রের ১নং অংশে আপনার ইমেইল এড্রেস দিয়ে ২নং অংশের Save & Continue এ ক্লিক করতে হবে। Save & Continue এ ক্লিক করার পর নিচের অপশন দেখতে পাবেন।
এখানে বলছে যে, আপনার লোগোটি ইমেইল এড্রেসে পাঠিয়ে দেওয়া হয়েছে। সেই সাথে আপনাকে একটি লিংক দেওয়া হচ্ছে। এই লিংকটি আপনি কপি করে সংরক্ষণ করে রেখে দিতে পারেন। কারণ এই লিংকের মাধ্যমে আপনি পুনরায় আপনার তৈরি করা লোগোটি এ্যাডিট করতে পারবেন।
এখন আপনার ইমেইল এর ইনবক্স চেক করলে লোগোটি ডাউনলোড করে নিতে পারবেন। ডাউনলোড করা ফাইলটি Zip ফরমেটে থাকবে বিধায় সেটি Extract করে নিতে হবে।
সবশেষে উপরের চিত্রেরন্যায় আপনার ডাউনলোড করা লোগোটি কয়েকটি ফরমেটে দেখতে পাবেন। এখানে EPS ফরমেটের ফাইলটি ফটোশপে অপেন করে সরাসরি এ্যাডিট করতে পারবেন। অথবা PNG ফরমেটের ছবিটি সরাসরি আপনার ওয়েবসাইট ও ইউটিউব চ্যানেলে ব্যবহার করতে পারেন। That's all.















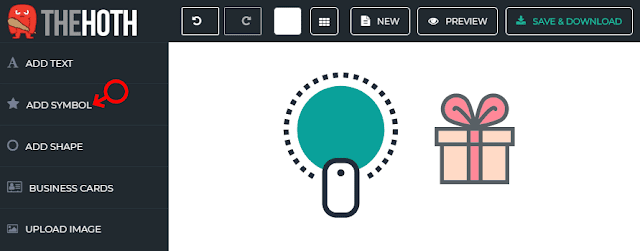













![আপনার ওয়েব সাইটের জন্য নিয়ে নিন ২০০ টিরও বেশি JavaScripts কোড [Important Code]](https://blogger.googleusercontent.com/img/b/R29vZ2xl/AVvXsEgiSoiQcVcnwQDDoYsHXXx4KXaGJDR1Lw8HKGtg7WoOhiIh9x0yJFQTCS-otZVjxJL09r8Xoc8gpmKvArtlu8xPBI3BpIxB7hfdl6cqTkhVcCk2zqxTvJ0trFvzxvnSy8I4x5UoMsyISBE/w72-h72-p-k-no-nu/get+200_+JavaScripts+codes+for+your+website.png)

